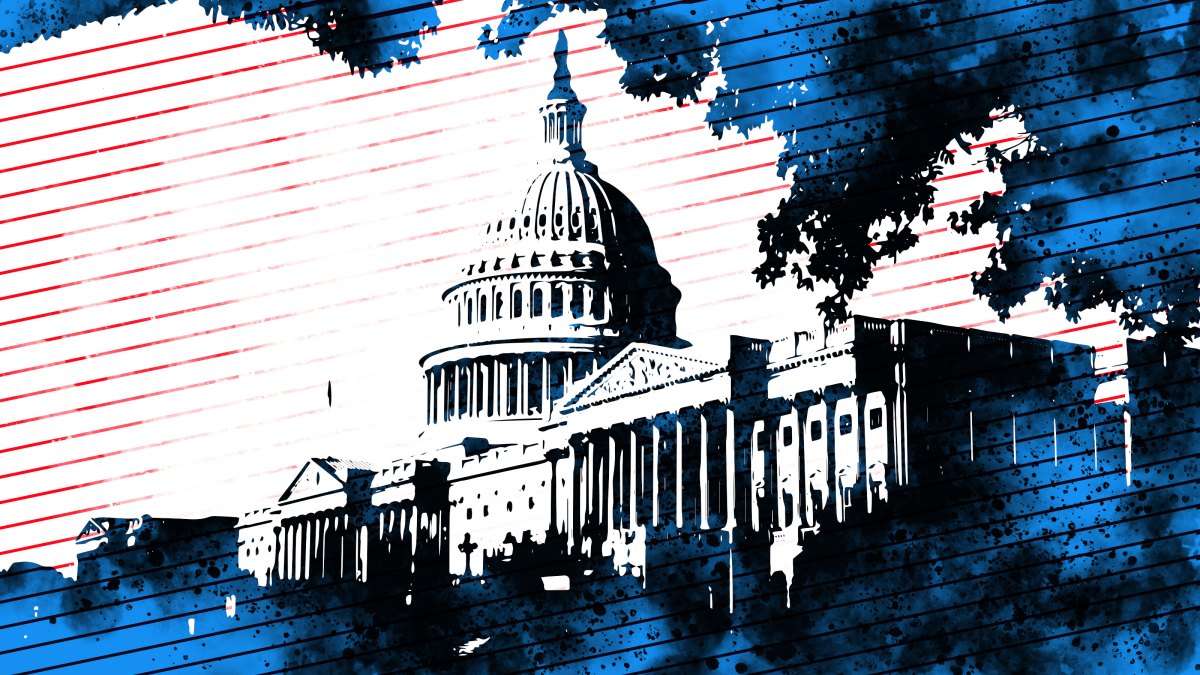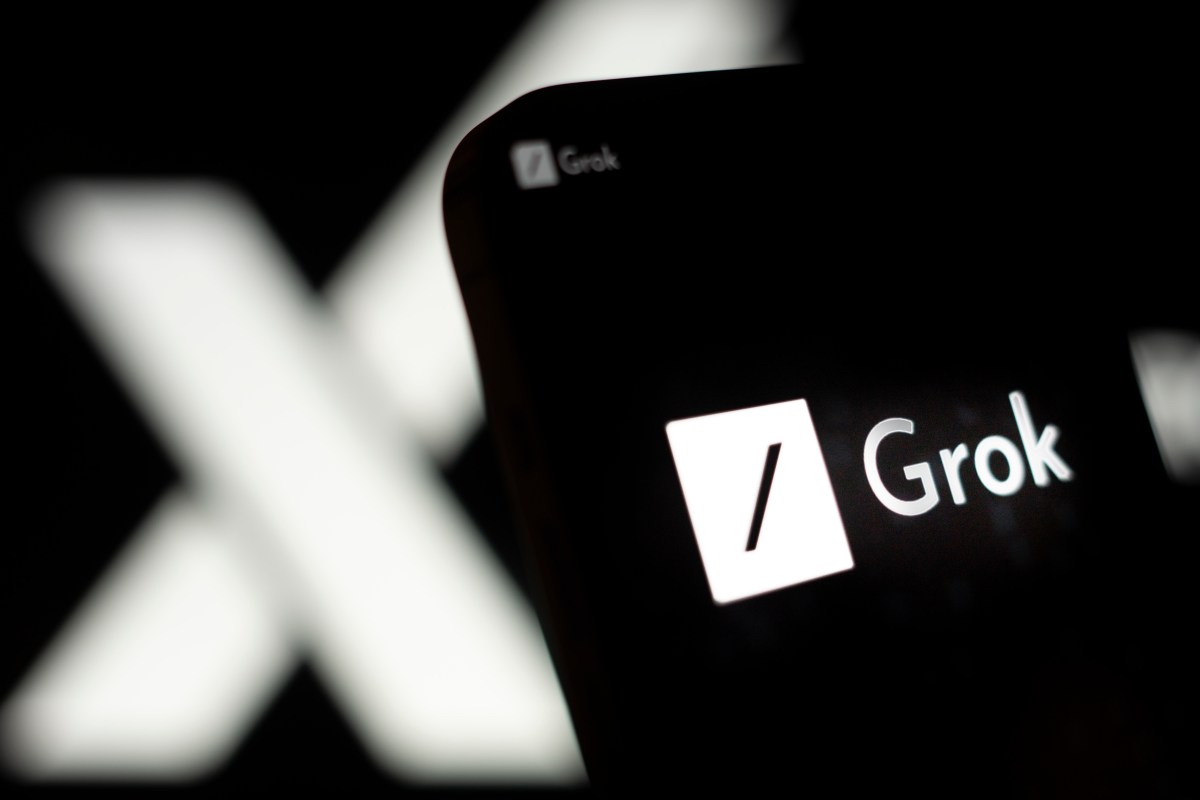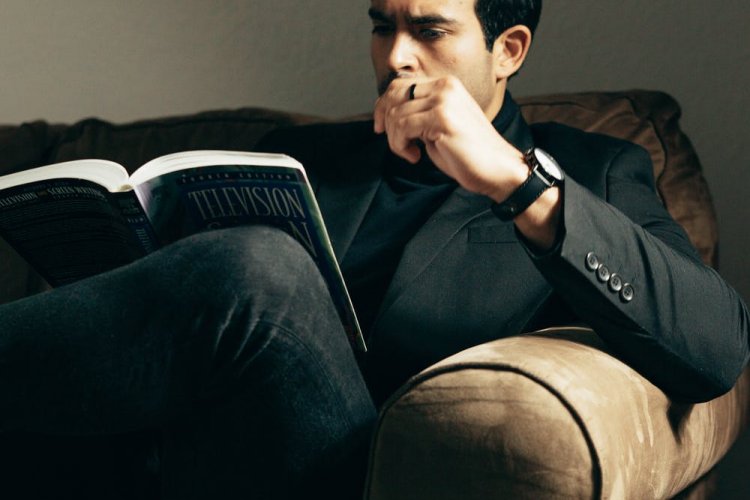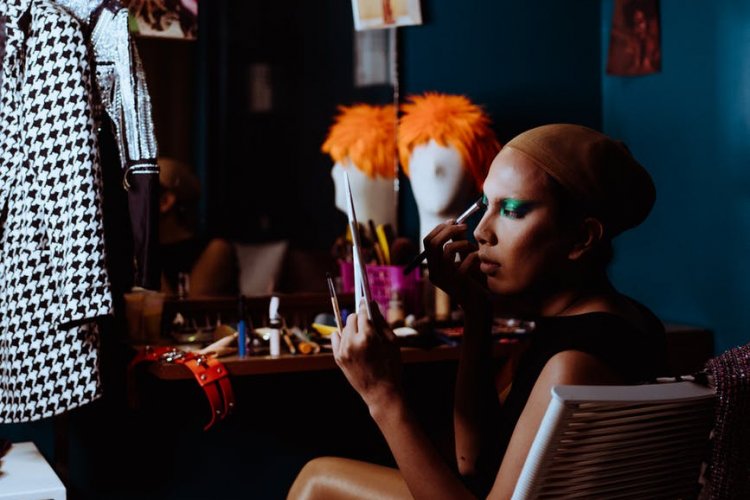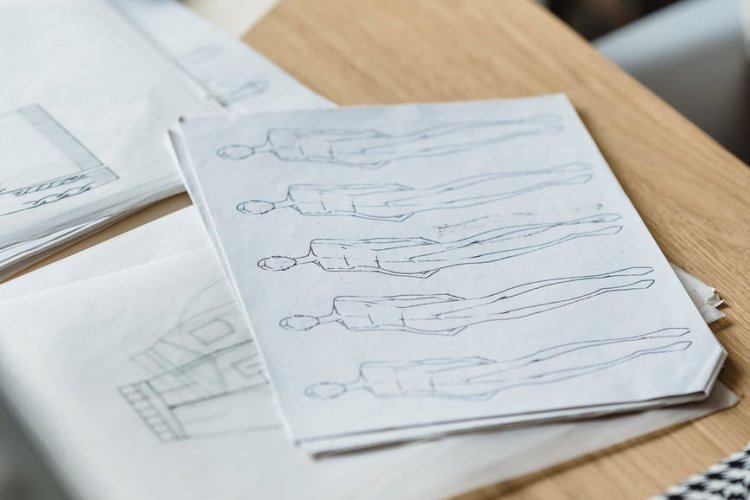How to Download and Install Windows Server 2019: A Step-by-Step Guide for Users
Windows Server 2019 is a modern server operating system from Microsoft, offering numerous enhancements compared to previous versions, including enhanced security, advanced virtualization capabilities, and higher performance. Proper installation of Windows Server 2019 is a key factor in creating a reliable server infrastructure capable of meeting your organization’s needs. This step-by-step guide will help you successfully […] The post How to Download and Install Windows Server 2019: A Step-by-Step Guide for Users appeared first on Entrepreneurship Life.

Windows Server 2019 is a modern server operating system from Microsoft, offering numerous enhancements compared to previous versions, including enhanced security, advanced virtualization capabilities, and higher performance.
Proper installation of Windows Server 2019 is a key factor in creating a reliable server infrastructure capable of meeting your organization’s needs. This step-by-step guide will help you successfully download and install this powerful operating system.

Credit: servermania
System Requirements for Installing Windows Server 2019
Compared to previous versions, the software has added a range of features and improvements:
- Support for Linux and Kubernetes containers.
- Enhanced security with Windows Defender Advanced Threat Protection (ATP) and Shielded Virtual Machines.
- Integration with Azure for hybrid cloud scenarios.
- Improved performance and scalability thanks to support for Persistent Memory (PMEM) and registry change tracking.
As a result, the minimum system requirements have increased. Before starting the installation, ensure that your hardware meets the following requirements:
- Processor: 64-bit processor with a clock speed of 1.4 GHz or higher.
- RAM: at least 512 MB.
- Disk space: minimum 32 GB.
- Network adapter: Gigabit Ethernet-based adapter (10/100/1000).
- Optical drive: DVD drive (if installing from a DVD).
- Screen resolution: Super VGA (1024 × 768) or higher.
- Input devices: keyboard and mouse.
- Internet access: broadband connection.
Preparation for Installation
Download the Windows Server 2019 image from the official Microsoft website in the Windows Server evaluation versions section. You can use it for free for 180 days. When downloading the image, choose between the Desktop Experience and Core versions:
- The Desktop Experience includes a full graphical interface and is intended for general-purpose and easier management.
- The Core version has no graphical interface and is managed using command-line and remote tools. It is more secure, has a smaller size, and requires fewer updates.
Create a bootable medium (USB drive or DVD) using the downloaded ISO image. To accomplish this, you can utilize the Microsoft Media Creation Tool or a third-party program like Rufus.
- Microsoft Media Creation Tool: This is an official utility from Microsoft that automatically downloads the required ISO image and creates a bootable medium. Run the tool and follow the on-screen instructions to select the version of Windows Server 2019, language, and system architecture. Then, specify the target medium to create the bootable disk.
- Rufus: This is a popular third-party utility with open-source code for creating bootable USB drives. Launch Rufus, select the downloaded ISO image of Windows Server 2019, specify the target USB drive, and click “Start” to create the bootable medium.
After creating the bootable medium, configure your server’s BIOS to boot from this medium.
Step-by-Step Installation Process for Windows Server 2019
- Booting from the installation media. Insert the bootable media into the server and power it on. Wait for the “Windows Setup” screen to appear.
- Selecting language, time format, currency, and keyboard layout. On the “Windows Setup” screen, choose your preferred language, time format, currency, and keyboard layout. Click “Next”.
- Launching the setup wizard. Click the “Install now” button to start the Windows Server 2019 installation process.
- Deciding the Windows Server 2019 edition. Select the desired edition of Windows Server 2019 (Standard or Datacenter) according to your organization’s needs. The Standard Edition is suitable for physical or minimally virtualized environments. Datacenter Edition is designed for highly virtualized cloud and data center environments. It includes unlimited virtualization rights and additional features such as Shielded Virtual Machines and Storage Spaces Direct. Click “Next”.
- Accepting the license terms. Carefully read the license agreement, check the “I accept the license terms” box, and click “Next”.
- Selecting the installation type. Select the “Custom: Install Windows only (advanced)” option for a clean installation of Windows Server 2019.
- Selecting the partition for installation. Pick the disk partition where the system will be installed. If necessary, create and format a new partition. Click “Next”.
- Installation process. Wait for the installation process to complete, during which files will be copied, features installed, and updates applied. The system will reboot several times.
- Setting the administrator password. After the installation is complete, enter and confirm the password for the administrator account. The password must meet Windows Server complexity requirements.
- Completing the installation and logging into the system. After setting the administrator password, the installation will be completed. Log into the system using the administrator account.
Server Configuration After Installation
After successfully installing Windows Server 2019, follow these steps for basic server setup:
- Install the latest updates and security fixes using the Windows Update Center or manually by downloading them from the Microsoft website.
- Check the correctness of the installation of key components and services, such as Windows Deployment Services (WDS) Transport Server, Windows Defender Advanced Threat Protection (ATP), and Windows Time Service.
Perform the initial setup using the Windows Admin Center:
- Windows Admin Center is a locally deployable browser-based tool for managing servers, clusters, hyper-converged infrastructure, and Windows 10.
- With Windows Admin Center, you can perform various tasks related to server configuration and management, such as network configuration, role and component installation, performance monitoring, and event logging.
- Perform the basic server setup according to the specific tasks it will perform.
Conclusion
By following this step-by-step guide, you will be able to successfully download and install Windows Server 2019, creating a reliable foundation for your server infrastructure. Remember to regularly update the system and apply the latest security fixes to keep the server up-to-date and secure.
The post How to Download and Install Windows Server 2019: A Step-by-Step Guide for Users appeared first on Entrepreneurship Life.
What's Your Reaction?